How to convert your YouTube channel into a podcast with Soundwise
 Updated
by Charis
Updated
by Charis
In this article, we'll walk you through the simple process of converting your YouTube channel into a podcast and automatically updating it, using Soundwise.
Step 1: Connect your channel
Go to Soundcasts --> Conversions on your dashboard, choose YouTube in the dropdown menu, and then hit the "Connect Your YouTube Channel" button, to start the connection process.
On some browsers, you may an alert message that says the app is not verified. This is ok. Click on "Go to Soundwise" at bottom left of the screen to proceed.
You may need to enter your YouTube account password if you are not already signed in to your channel:
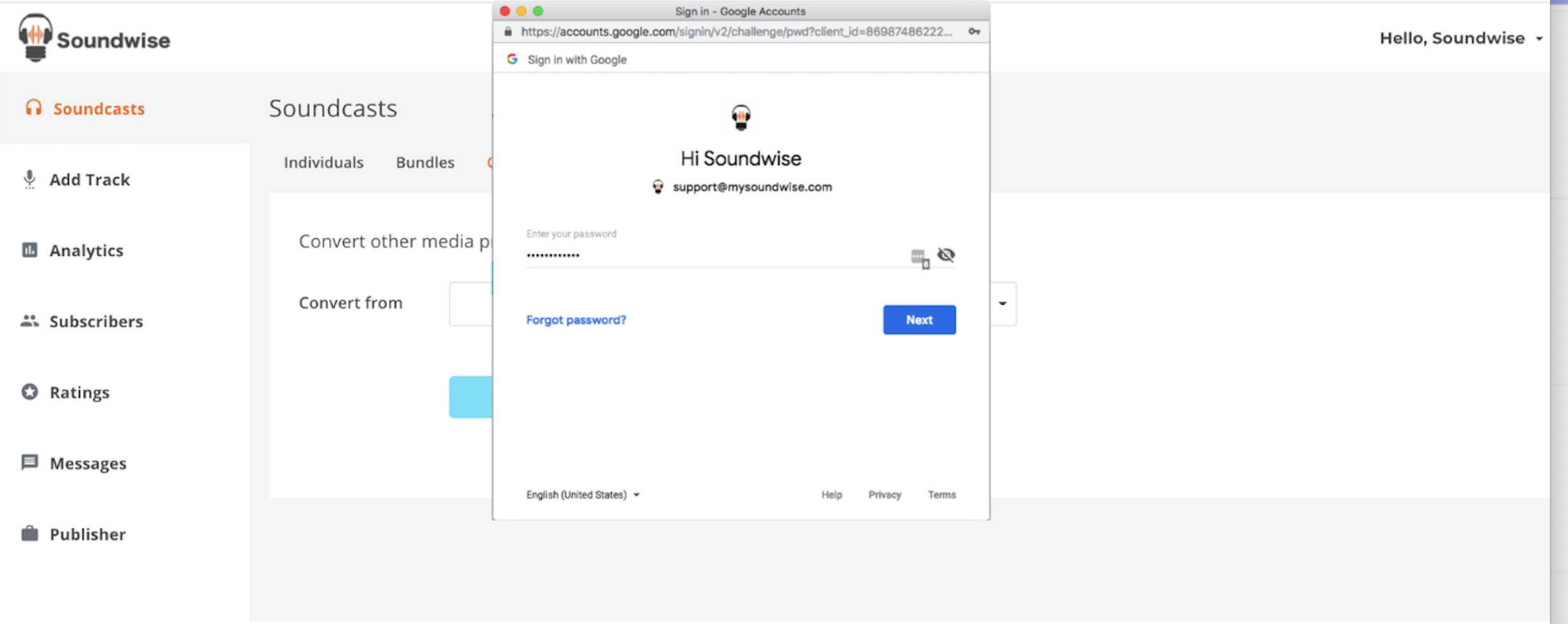
Step 2: Set conversion options
After your channel is connected, you can use whether to convert the entire channel into a podcast, or only convert from one of your channel's playlists.
Keep in mind here that the max number of videos you can convert at the set up is 100. If your channel / playlist has more than 100 videos, the latest 100 will be converted.
In the options you will also select the soundcast you want the channel to be converted into, if you've already got a soundcast set up. (See this article on how to create a new soundcast.) If you don't have any soundcast already set up, choose A New Soundcast as the option.
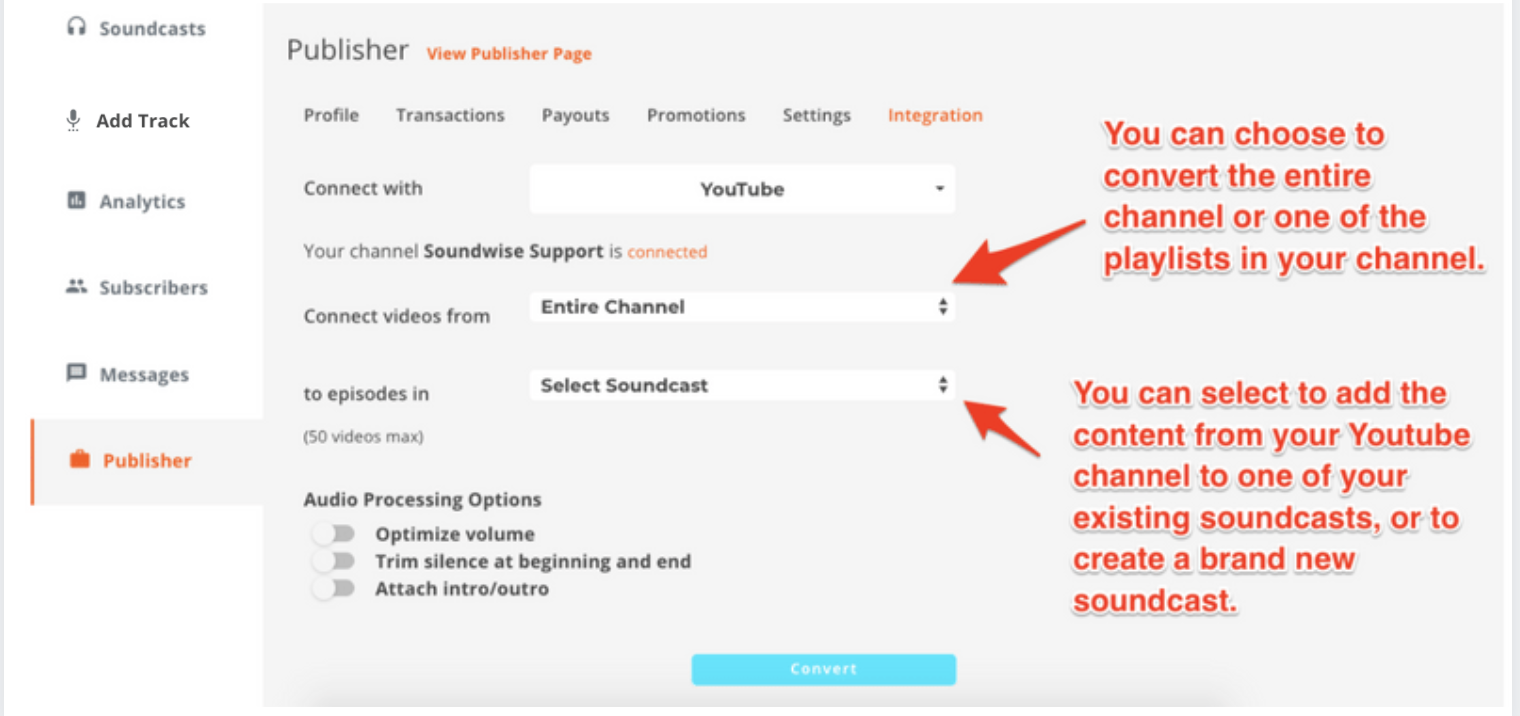
Step 3 (optional): Opt to create a podcast feed for your channel
If the soundcast you set up to convert your YouTube channel into is a public and free one, you'll see the option to create a podcast feed for it on the same page. In order for your feed to be successfully approved by Apple Podcasts, Spotify, and other distribution platforms, you will need to fill in a little more information. Don't worry. Nothing complicated here.
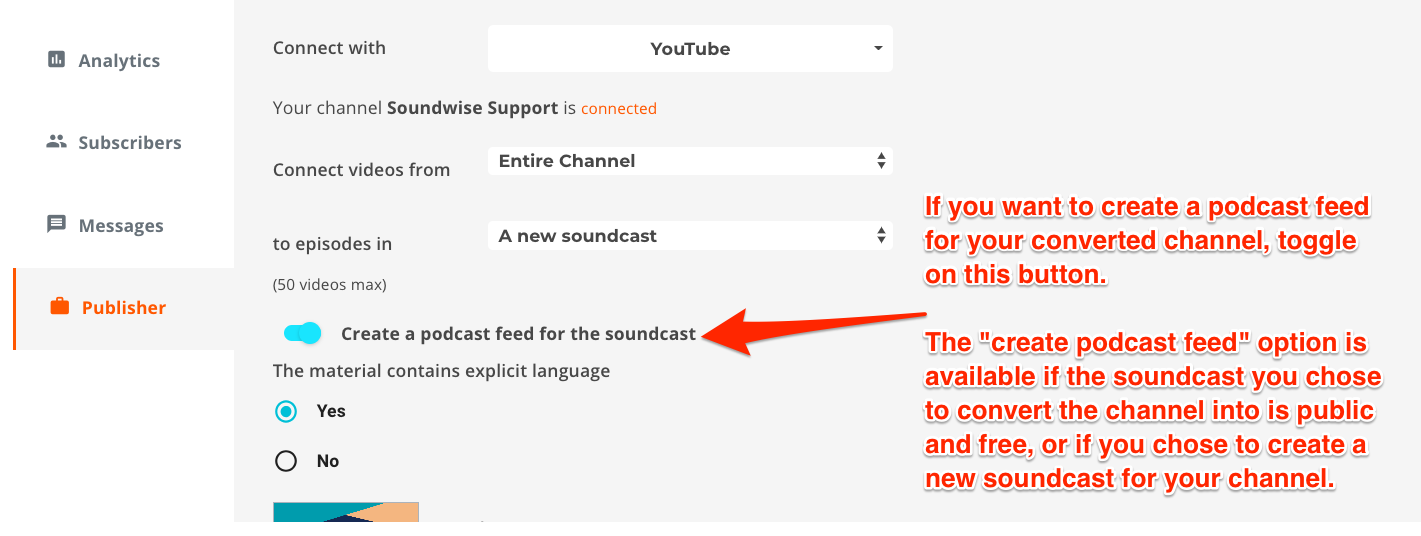
One important item you need to submit here is the cover art for your podcast. It needs to be a square image between 1400px by 1400px and 3000px by 3000px. If your existing soundcast does not have a cover art that fits the requirement, or if you opted to convert your channel into a new soundcast, you'll be asked to submit a new cover art image.
After setting up your feed creation options, you'll be asked to choose either letting us submit your feed on your behalf to the three major podcast indexing services (Apple Podcasts, Google Podcasts, Spotify), or submitting it yourself.
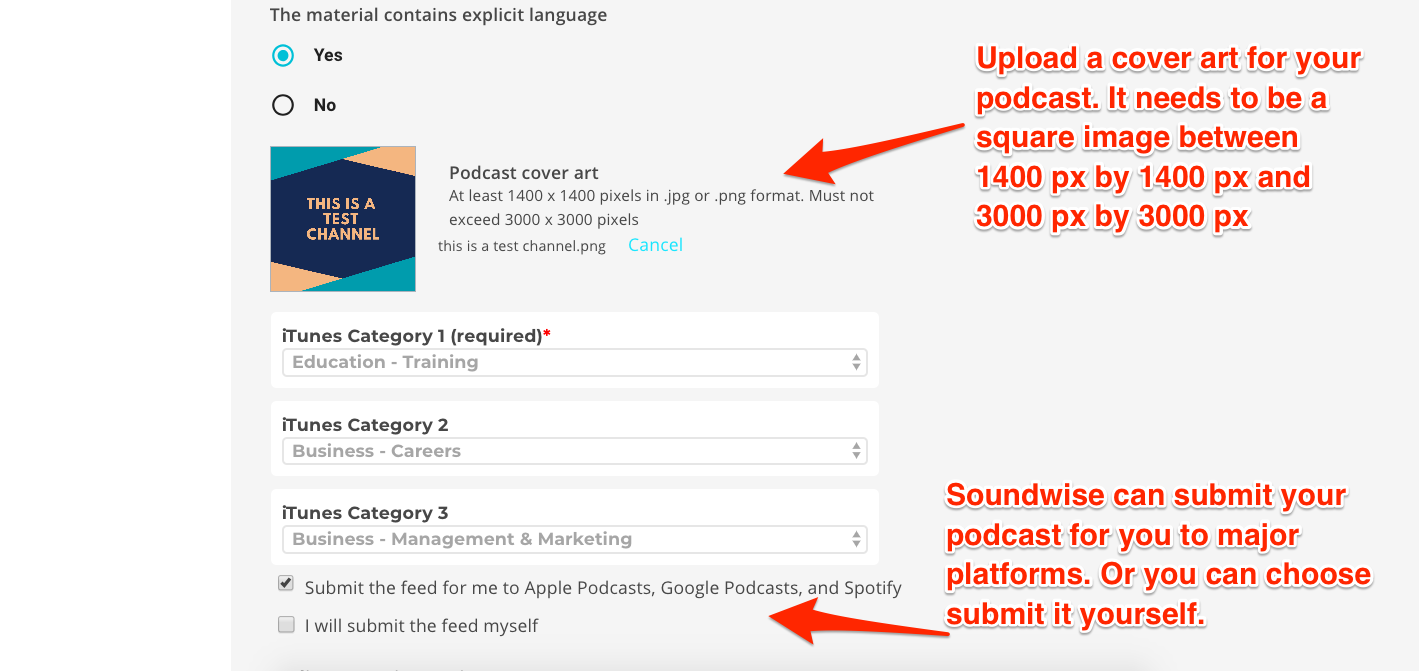
Step 4 (optional): Set audio processing options
To make your converted audios sound more amazing without doing all the editing work, you can choose to let us polish the audios after conversion, to harmonize volume and trim out silence.
You can also record an intro / outro audio clip for your soundcast and we'll attach it to every episode converted from YouTube.
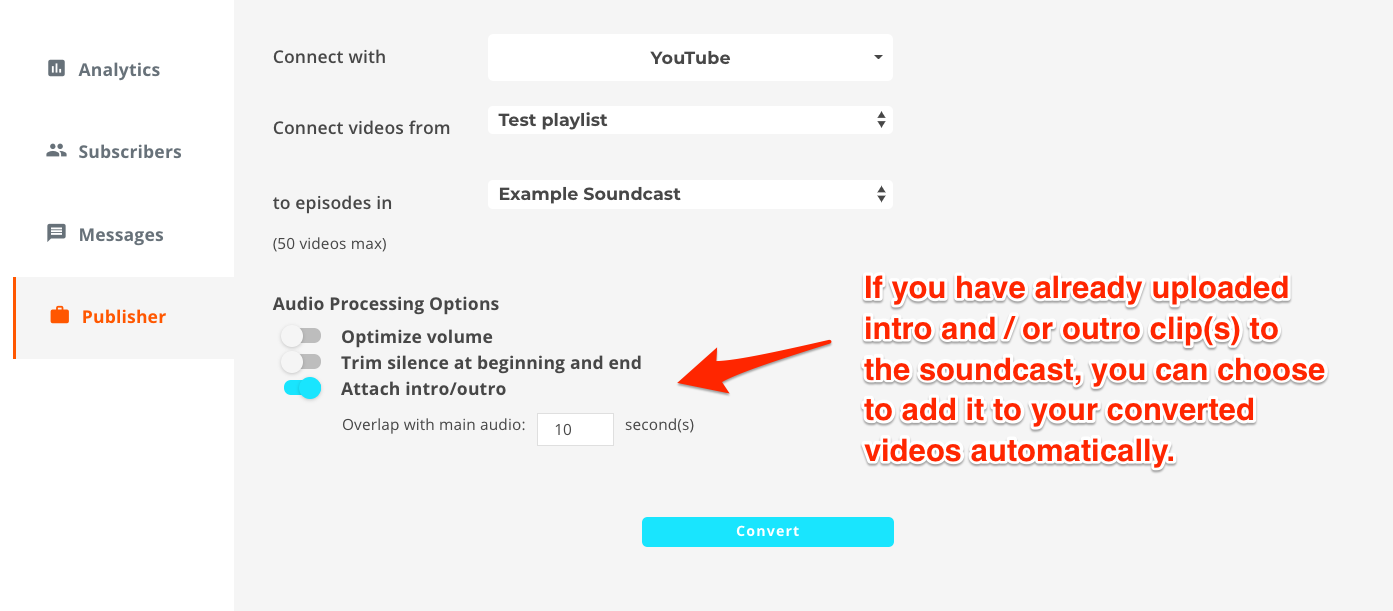
Note that if you want your intro / outro to be automatically added to your converted tracks, you'll need to set up a soundcast that corresponds to your channel, before connecting YouTube, and upload the intro / outro clip to that soundcast first. To do that, go to the soundcast edit page and click on "Intro and Outro" to upload the clip(s):

Step 5: Sit back and relax!
After you click on the "Convert" button, your conversion preferences will be saved and we will immediately start converting your channel. We'll let you know by email when your channel has been converted into a podcast. And if you opted to let us send your podcast to Apple Podcasts, Spotify and Google Podcasts, we'll also let you know when your podcast is approved and published on those platforms.
Whenever you publish a new YouTube video, it will be automatically converted into audio and published as a new episode to your podcast. You don't need to do anything about it.
That's it! Easy, right?
